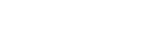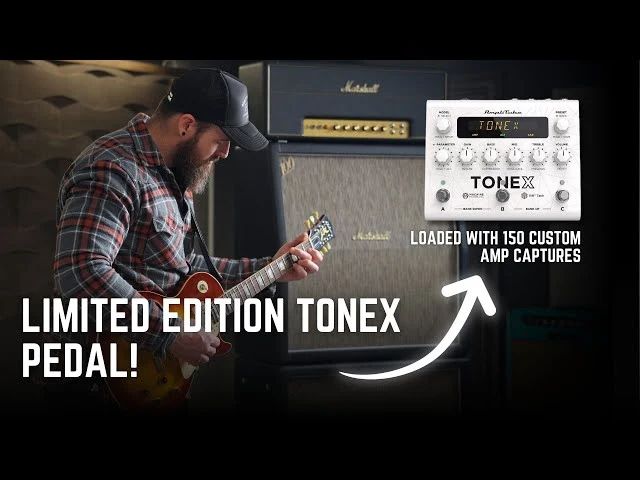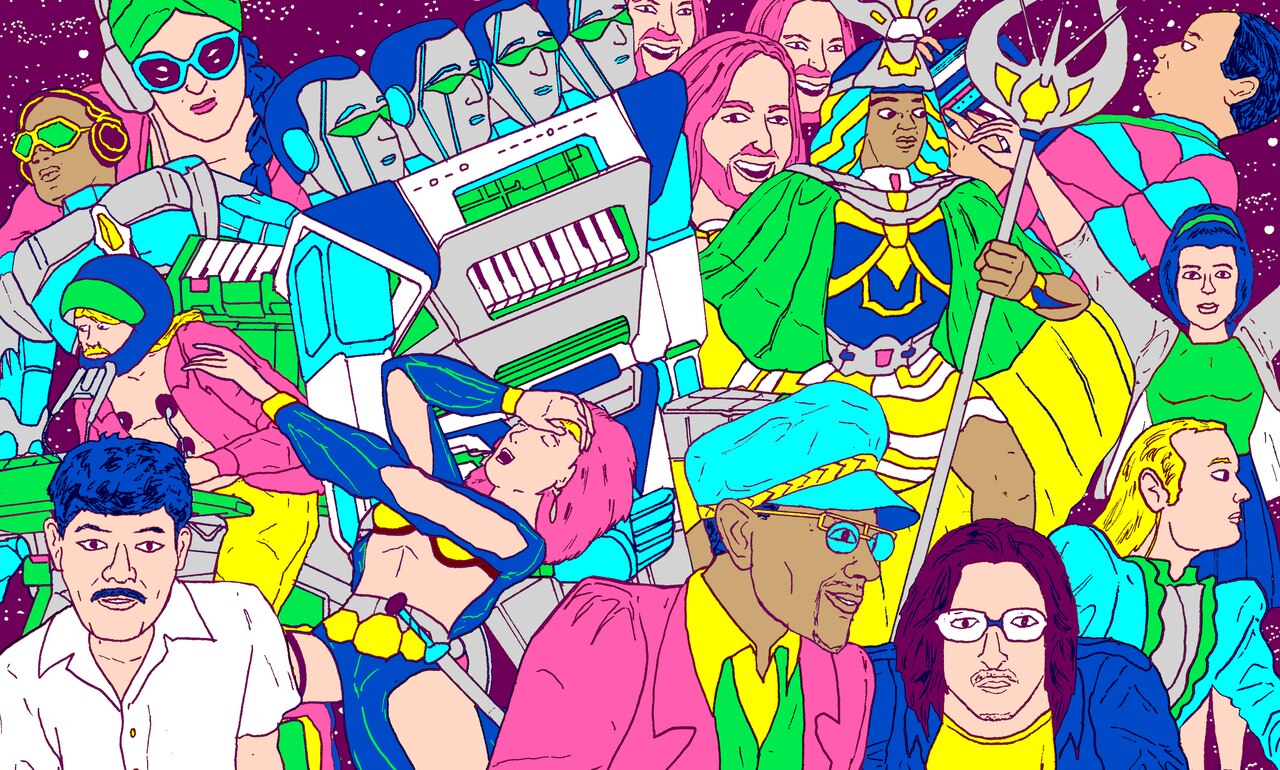目录:
01.M-Game硬件说明[https://v.qq.com/x/page/c3358vjnwd3.html]
02.M-Game软件说明[https://v.qq.com/x/page/k3358idtaic.html]
03.M-Game设置说明[https://v.qq.com/x/page/b3358d6i3z3.html]
01
M-Game硬件说明
M-Game是一款专业的USB直播声卡
拥有可自定义的背光灯,人声效果器与采样音效,为您带来极致的直播体验!

面板上,右侧的推子可以独立控制不同音源的音量大小
左侧的推子用来控制麦克风音量,下方是静音按钮

*Solo提供两种静音方式,RGB Dual则提供三种静音方式,一个可分配功能的按钮和一个静音按钮,RGB Dual允许通过双击静音按钮为所有通道静音麦克风,静音按钮可通过软件自定义(想要静音麦克风的通道)
右侧的四个推子,控制其他声音来源的音量。分别是Game,Chat,采样,以及辅助输入和电脑系统的混合信号,每个通道同样有自己的静音按钮。

中间的大旋钮,默认状态下同时控制主输出和耳机输出的音量。
*在RGB Dual上,大旋钮左边旁边有一个FX按钮
点亮这个按钮后,大旋钮将控制当前所选人声效果参数的大小,人声效果可通过软件细调。

大旋钮的下方,是效果按钮,采样音效按钮,以及库按钮
RGB Dual的人声效果和采样音效有两个库,共计6种效果,10个采样
通过数字编号按钮来切换选择
Solo与之相似,但只有一个效果按钮,也有库按钮和采样按钮
库按钮负责在两个库之间切换,共计6个采样

按住库或采样按钮,将会移除当前的采样
采样按钮未分配采样时,长按此按钮将自动开始录制采样,松开结束
采样录制将录下任何被路由到采样通道的声音,路由可通过软件自由分配
按一下效果按钮,将激活(或关闭)人声效果,按一下采样按钮则播放对应音效
人声效果和采样音效可以在软件里充分自定义
背面版,首先是麦克风部分,既可以连接XLR麦克风,也可以连接3.5mm耳麦
接口左边的旋钮,控制麦克风增益
紧接着是耳麦耳机口,主输出口,辅助输入口,以及控制踏板接口
踏板可以做许多工作,从而能解放双手,专心游戏,踏板功能可通过软件自定义
下一个是SPDIF输入,允许游戏主机或电视机的数字音频信号进入到声卡
右侧是USB接口,RGB Dual有两个,方便双主机的主播使用,连接异常简单

Solo只有一个USB接口,如果你有分别的两台电脑用来直播和打游戏
可以将直播电脑连接到RGB Dual的stream接口,游戏电脑接到Game接口
如果只有一台电脑,在使用RGB Dual时请连接到stream接口
Chat音源和游戏音源可在软件中选择来自哪台电脑
最右侧的是电源接口和声卡开关

02
M-Game软件说明
M-Game控制软件,可以方便用户轻松控制和使用M-Game直播声卡
通过软件,可以增强麦克风信号,自定义路由音频信号,加载录制采样音效,加载调节人声效果,设置背光灯样式。

RGB Dual可以自定义LED的颜色,亮度和样式,Solo只能调节亮度。
软件分为几个大的板块,这是主界面,大多数时候直播时开这个界面

它直观显示出声卡当前的工作状态
包括主控旋钮当前控制模式,每个效果按钮所对应的效果
每个采样按钮对应的音效,以及音频信号的大小
顶部每个推子旁都有LED电平表,显示不同来源的音量大小
这能确保你为输入到直播信号中声音的大小掌控大局
*记住,这里的电平表显示的是音源音量大小,而声卡上的推子则控制其在混音中的大小,如果你的游戏声音很大,但游戏音量推子已经拉到最小,此时你依然会在软件主页的电平表上看到游戏声音电平跳动,但不会在混音信号中听到游戏声音。
在调节推子之前,你可以借助软件电平表检查音源的大小。
有两种方式进入具体设置界面,一是直接点击左侧的图标
二是在主页面点击想要设置的按钮,会跳到对应的界面
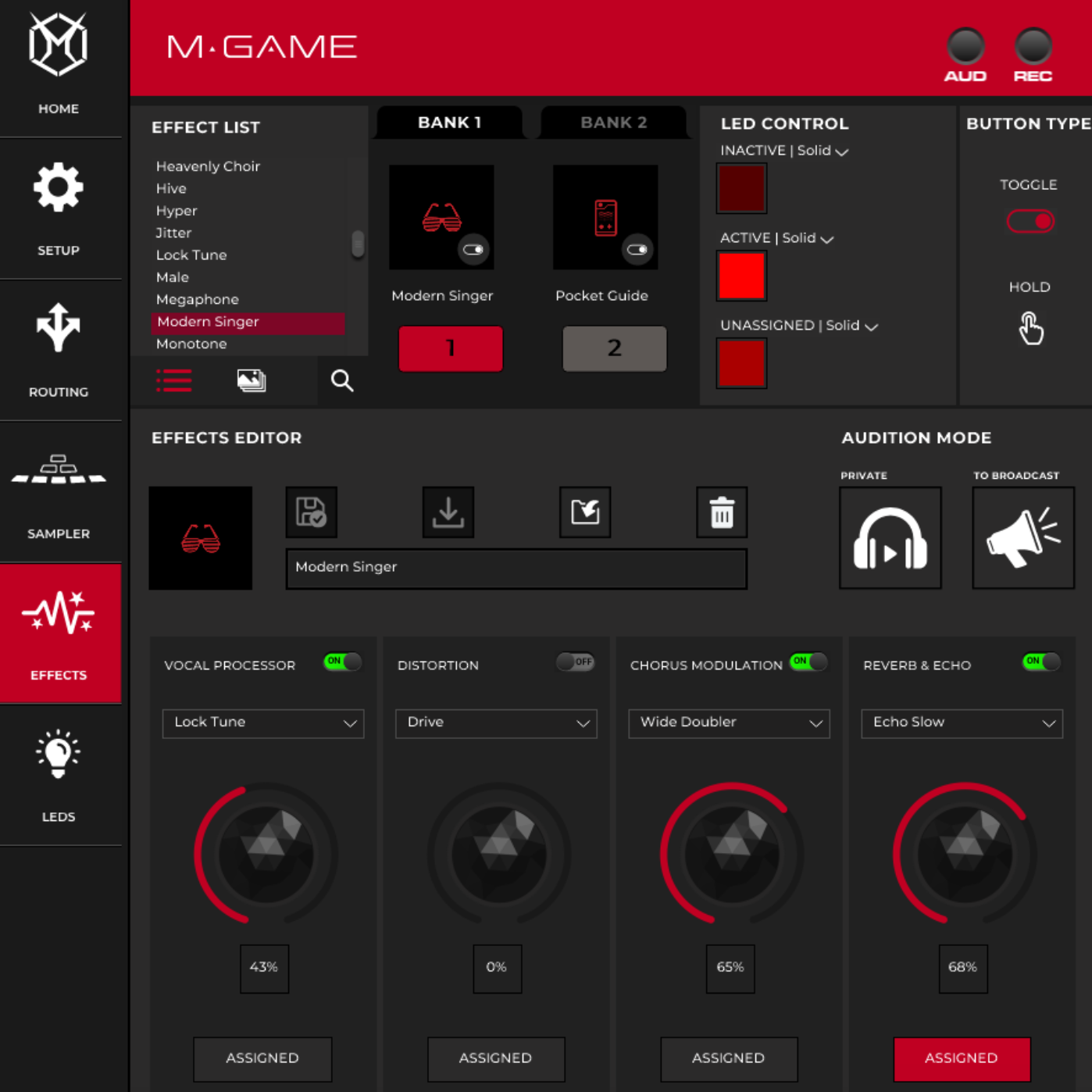
顶部有两个小指示灯,第一个是音频指示灯
用来提示在耳机听到的声音是否同时发送到其他地方(比如直播间)
直播时,当你需要编辑自己的采样,或预览声音效果
但没有必要让直播间的观众同时听到,这个功能就很实用
第二个是录制指示灯,用来提示软件是否在录音状态
当录制自定义采样时,录制指示灯会亮起

在软件顶部的菜单栏中,可以保存,加载各种预置
控制各项偏好设置,以及打开用户帮助
保存预置针对所有设置项目,加载新预置不会自动保存所做更改

但是,你还可以分模块保存和加载预置
比如,你可以只保存当前的LED设置,之后再次加载次LED设置时
其他模块所更改的设置完全不受影响
03
M-Game设置说明
10步走:
01.下载安装控制软件
首先请到M-Game官网m-game.com注册账号,登记产品
下载安装最新版本的声卡控制软件
M-Game软件是声卡的主要控制软件,同时内嵌了声卡驱动和固件升级程序
02.连接电源线,连接电脑到声卡的streamUSB口,然后按下开关(声卡自带电源与USB连接线)
03.将麦克风,耳机,或耳麦连接到声卡对应的接口

04.调试麦克风
在控制软件首页,点击set mic,将进入软件设置界面
在麦克风部分,是否开启幻象电源由你所使用的麦克风是动圈还是电容所决定
大部分耳麦自带的麦克风不需要幻象电源
将麦克风移动到直播时所需的位置,用直播时会用到的最大声对着麦克风讲话
逐渐拧大声卡后面板的麦克风增益,直到声卡左侧推子的LED闪三次红色
然后将增益旋钮拧小,直到LED不再闪烁红色
如果你的麦克风灵敏度很低,你还可以使用控制软件里的麦克风booster,获得额外的数字增益

同理用最大声对着麦克风讲话,逐渐调大booster,直到话筒增益电平表顶到红色
然后将booster再度调小,直到电平表不再爆红
为了帮你尽快设置好麦克风,M-Game软件内置了一些列直播常用麦克风预置

点击左上方File菜单,进入Setup,点击“加载麦克风预置”,选择对应的麦克风即可
麦克风设置完毕后,可将硬件麦克风电平表关闭,使其恢复默认的指示功能
05.设置“游戏”和“聊天”声音来源
在Setup界面右侧的硬件选择区,选择想使用的游戏声音和聊天声音来源

06.分配声音到声卡的推子上
【此部分建议观看视频】
打开游戏,聊天或其他任何你想在直播时使用的软件,播放声音
打开Windows菜单,进入声音设置,或者右键任务栏中的小喇叭,打开声音设置
在Windows 11的声音设置中,将输出选择为系统,输入选择为stream
然后点击音量混音器,这里可以看到所有正在运行的音频程序
点开下来菜单,你可以自由路由这些声音信号的来去
即可以将任意可选的声音来源,输出给M-Game
在Windows 10中的程序音量和设备偏好设置,或Windows 11的音量混音器中
将你要直播的游戏的声音输出,选择为Game
操作完成后,游戏音量将可通过声卡的游戏音量推子进行控制
将聊天软件的声音输出,选择为Chat
以将其分配到声卡的聊天音量控制推子上
音乐播放器或其他应用程序,同理,输出选择到System,以分配到对应的推子上
在windows 10中,找到声音设置,将输出选择为system
这将确保所有未被分配到对应推子上的声音,被分配到系统音量推子
输入选择为stream,这将把你所整理好的直播信号变为最终的输入信号
在高级设置中,选择应用程序声音设置
这里可以看到所有的声音程序,以及声音的路由来源
声卡左侧的麦克风推子,现在控制麦克风的音量
游戏推子,聊天推子,采样推子,系统推子也分别控制对应的音量
声卡中间的大旋钮,则控制耳机的音量
值得一提的是,RGB Dual的主控旋钮由两种功能模式
一个是耳机和主输出的音量控制
另一个则用来调节效果参数的大小
用来控制音量时,要确保旁边的喇叭图标被点亮
拧大耳机音量,然后慢慢将麦克风,游戏,聊天,采样,系统的推子推起来
此时你便可以在耳机中听到麦克风以及其他通道的声音
07.测试人声效果
点按声音效果按钮,可以激活一组默认人声效果
此时可以在耳机中听到声音效果
再次点按,将关闭效果器
08.测试采样音效
找到采样音量推子,它的图标正如声卡上的采样按钮
将推子推上来,点按采样按钮,耳机中会听到对应的默认采样
可以通过采样音量推子,调节采样音量大小,以匹配麦克风音量
返回控制软件的主界面,可以看到此时的声卡设置状态
麦克风音量,游戏音量,聊天音量,采样音量,系统音量,一览无余
使用推子调节它们的大小比例,使直播总信号健康清晰
09.直播软件设置
在OBS的音频设置中,将桌面音频1和2禁用
将麦克风/辅助输入设置为M-Game Stream
其他麦克风/辅助同样全部禁用
在高级中,将监听设备选择为默认,点击应用,好的

10.检查进入到OBS的声音信号,电平表不要爆红即可
如果爆红,则回到声卡,分别下拉各个推子,直到信号正常
进入OBS的声音信号,大小在-15dB到-10dB之间即为健康

现在,你就可以开始直播或录音了