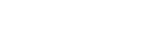当您的声卡接口数量不够时,除了换声卡,还可以试试并联多个声卡!
大多数朋友的第一枚专业录音声卡,往往都是双通道的,有些甚至只有一个XLR卡农接口。
这类声卡往往适合单人录音,不管您是录制人声还是乐器,使用简单,价格友好,是第一块专业声卡的不二之选。
比如M-Track Solo,目前市面上最具性价比的专业录音声卡之一:

而随着我们水平的提高和需求的变化,我们往往会升级自己的声卡,以获得更好的音质,更多的功能!

很多人也会需要用到更多的录音接口:比如架子鼓录音,乐队同期录音,或者多个立体声乐器(合成器,鼓机等)录音!

双通道并且只有单个XLR卡农口的声卡,显然已经无法满足我们的需求,但多通道的声卡意味着更高的价格。
此时,选择一款音质更好,但不一定接口很多的声卡,搭配我们以前的声卡,并联使用,从而实现接口数量的扩展,就不失为一种更具性价比的方式了!
如何实现声卡并联
默认情况下,我们将两台声卡通过USB连接到电脑后,它们会分别作为两个独立的音频引擎,如果不经设置,我们在DAW中只能使用其中的一个。
也就是说,将两台四路输入的声卡,同时连接到电脑上后,我们并不能直接同时录制八路音频!
那么声卡并联如何实现呢,其实非常简单,今天我们就来分享给大家。
1
安装声卡驱动
Windows系统上,专业声卡一般需要安装独立的驱动程序,在进行并联之前,我们先要确保每一台声卡都正确安装了各自的驱动,我们以M-Audio的M-Track声卡和M-Track 2X2为例:
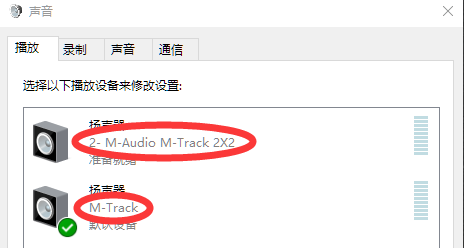
2
安装ASIO4All
ASIO4All是一个虚拟ASIO声卡程序,是实现声卡并联的关键,并且是一个完全免费的软件,您可以直接在互联网搜索下载,安装之后,程序菜单里会出现ASIO4All的图标,点击即可打开:
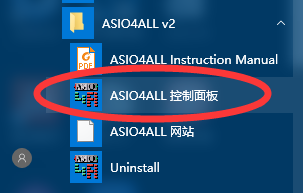
3
设置ASIO4All
打开ASIO4All之后,我们可以在列表中看到所有的声卡设备,把想要并联的两个声卡选中激活:
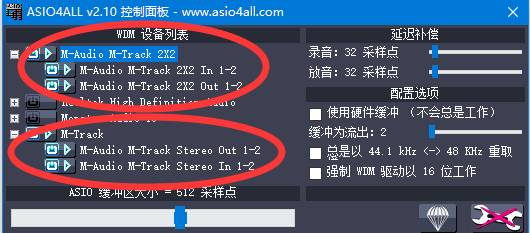
4
使用ASIO4All
此时打开我们的宿主软件,将软件声卡类型选择称ASIO,声卡设备选择成ASIO4All:
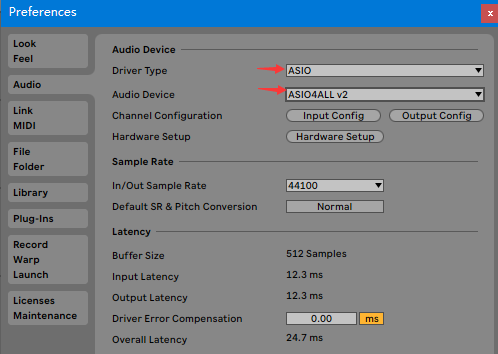
进入I/O(输入输出)通道选择,在Ableton Live中,输入输出通道选择和声卡选择在同一个界面:
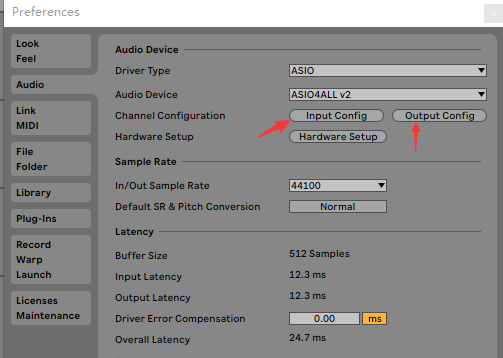
将所有的输入输出通道全部激活(如果您的软件默认激活所有的通道,就不需要进行这一步的操作了):
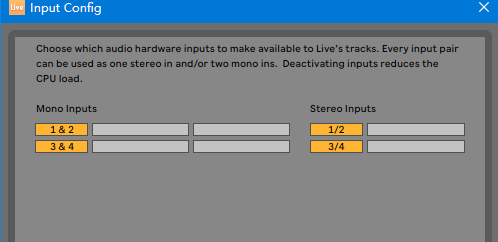
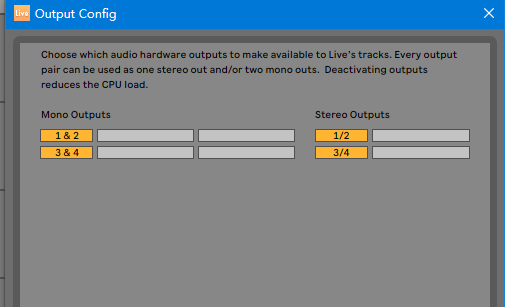
现在,我们的输入通道就变成了4个,即两个双通道声卡并联所得,在使用时您还可以标记备注软件通道所对应的声卡物理接口,这样使用起来更加方便!
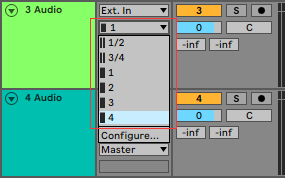
1
创建聚集设备
在Mac系统上,无需额外的软件,使用电脑自带的“音频MIDI设置”即可将声卡并联,首先找到“音频MIDI设置”,打开之后,创建聚集设备,如下图:
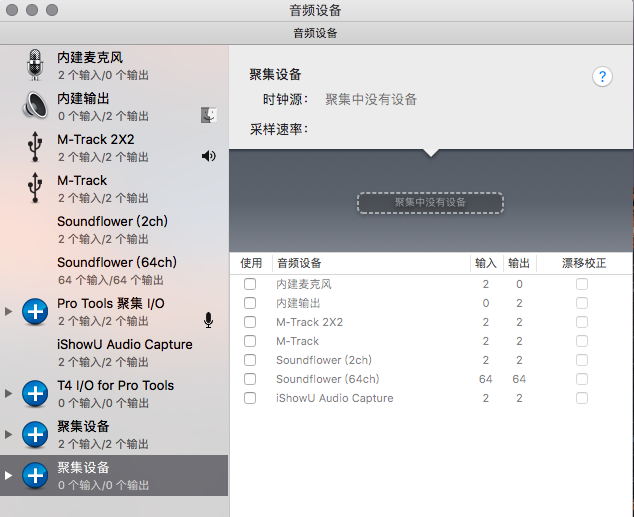
2
整合声卡
在新创建的聚集设备中勾选需要并联的声卡,我们还是以M-Track和M-Track 2X2为例,值得一提的是,不管是ASIO4All还是聚集设备,都可以选择两个以上声卡进行整合:
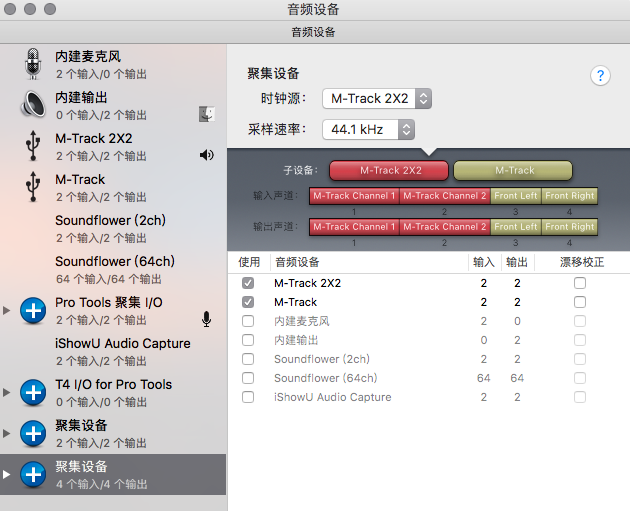
3
使用聚集设备
在宿主软件中将声卡选择为聚集设备,并激活所有输入输出通道,这一点和Windows系统一样的道理:
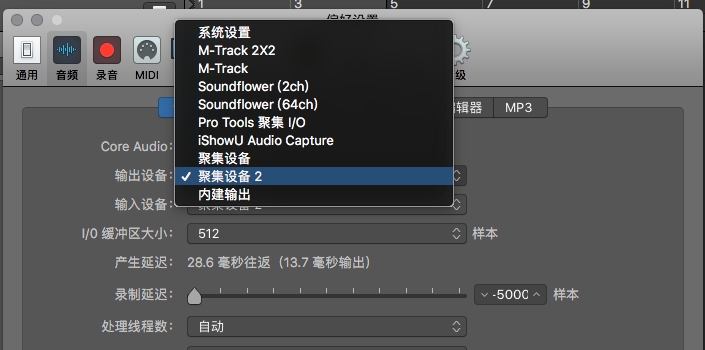
可以看到,输入输出的通道数量,都变成了4,也就是说我们把原本2进2出的声卡,并联整合成了一个4进4出的虚拟声卡!
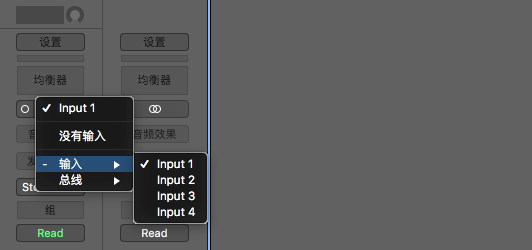
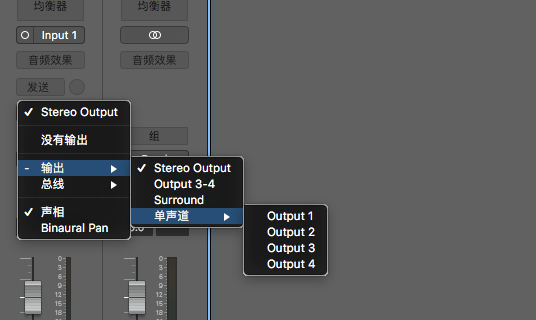
声卡并联还可以做什么
除了扩展我们的输入输出接口数量,满足更多样的录音需求之外,声卡并联在直播场景下也非常有用!
我们知道,在直播时一般需要用到跳线,其目的就是将电脑系统或音乐播放器的声音,输入到直播间中,也可以称之为loopback!
在声卡没有硬件跳线的情况下,我们就需要用到软件跳线,而这个软件跳线我们就可以理解成一个声卡,它同样可以并联使用。
而我们一般将负责跳线的虚拟声卡与真实的外置声卡并联使用,这样一来既可以拾取到系统的声音,也能捕捉到我们外置声卡的声音
比如在下面的视频中,我们在Mac系统中就采取了声卡并联的方式,使用Loigc搭建了可以自由调节音量与声音效果的机架,这在直播中非常实用!